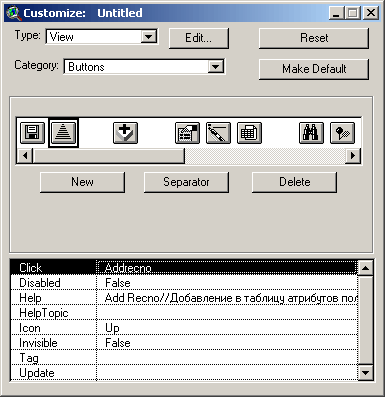| Обновление: 16.06.2004 |
|
Форум по ArcView на dataplus.ru Форум по ArcView на esri.com ArcScripts на dataplus.ru ArcScripts на esri.com Каталог ссылок по ГИС на dataplus.ru |
| Главная • Заметки • Заливки ArcView • Маркеры • Новости сайта |
Что такое сценарий ArcView GIS
|
Сценарий или скрипт (Script) - это текст программы, написанный с использованием кодов программного языка Avenue с целью добавления новых функциональных возможностей в ArcView. В упрощенном виде всю программу ArcView можно рассматривать как набор скриптов, так как каждый элемент управления имеет связанный с ним системный скрипт. Некоторые дополнительные скрипты поставляются вместе с программой ArcView и могут быть использованы вами в любое время. Они находятся в вашей домашней директории $AVHOME\Scripts (по умолчанию это ESRI\Av_gis30\Arcview\Samples\Scripts). Знание языка Avenue позволяет пользователям создавать свои собственные скрипты для выполнения конкретных прикладных задач. Эти сценарии могут быть задействованы и другими пользователями в их текущих Проектах. Для этого необходимо добавить скрипт в Проект, откомпилировать его и связать с каким-нибудь элементом управления (кнопкой, пунктом меню и др.). Чтобы понять, как происходит добавление скриптов в Проект, можете выполнить следующее несложное упражнение. 1. В окне Проекта щелкните по ярлычку Scripts (Скрипты) и нажмите кнопку New (Новый). На экран будет выведено пустое окно сценария, которое по умолчанию называется "Script1". 2. На Панели кнопок щелкните на кнопке Load
Text File Действие скрипта addrecno сводится к следующему: для всех активных Тем в атрибутивные таблицы добавляется числовое поле Recno, в котором автоматически проставляются по порядку номера от 1 до N (где N - количество записей в таблице). 3. Чтобы задать сценарию осмысленное имя, выберите в меню Script опцию Properties (Свойства) и в поле Name укажите новое имя Addrecno. 4. Прежде, чем использовать скрипт, его необходимо откомпилировать.
В процессе компиляции скрипт проверяется на правильность синтаксиса
и преобразуется в форму, понятную ArcView. Чтобы выполнить компиляцию,
просто щелкните на кнопке Compile
(Компилировать) 5. Теперь можете закрыть окно сценария и перейти в окно Проекта. 6. В меню Project выберите опцию Customize (Адаптировать), чтобы вызвать диалоговое окно "Customize". В этом окне скрипт связывается с определенным элементом управления. - Так как активным Документом для данного скрипта должен быть
Вид, в списке Type выберите "View"
(Вид). В результате выполненных действий диалоговое окно "Customize" будет выглядеть так, как показано на рисунке ниже.
Закройте диалог "Customize" и откройте любой Вид. Убедитесь, что на Панели кнопок присутствует только что созданная кнопка Add Recno. Наведите на кнопку курсор, чтобы отобразились заданные подсказки. Теперь проверим кнопку в действии (точнее, связанный с ней скрипт). Сделайте в Виде любую векторную Тему активной и нажмите кнопку Add Recno. На запрос программы о добавлении нового поля, ответьте "Yes". Откройте атрибутивную таблицу Темы и убедитесь, что в ней появилось поле Recno с уникальными числовыми значениями. Таким образом к интерфейсу Вида добавляется новая кнопка и связывается с нужным скриптом. Аналогичным образом можно добавлять и другие элементы управления - инструменты, пункты и опции меню, а также опции контекстного меню. Для этого в диалоговом окне "Customize" выберите в списке Category соответствующий элемент управления и задайте ему необходимые свойства. Для более глубокого изучения настроек диалога "Customize" используйте справочную систему ArcView GIS. При необходимости вы можете в любой момент открыть диалоговое окно "Customize" и изменить выполненные настройки. Совет. Вызов диалогового окна "Customize" может быть осуществлен также из окна текущего Документа при выполнении двойного щелчка на пустом месте Панели кнопок или Панели инструментов. Совет. После добавления скрипта в Проект, просмотрите текст сценария. Как правило, каждый сценарий предваряется краткой аннотацией, в которой приводится описание действия данной программы. |